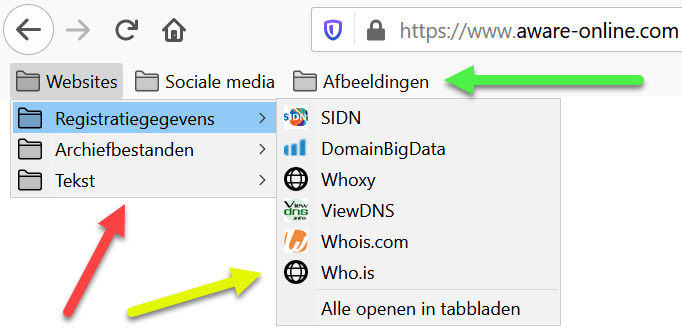
Maak uw eigen OSINT database (met bladwijzers)
Er zijn online vele websites, tools en tips te vinden die u kunt gebruiken voor uw OSINT-onderzoek. Maar hoe zorgt u dat u de controle houdt over uw eigen bronnen? Hoe houdt u bij welke website, tool of tip u waarvoor kunt gebruiken? En hoe gaat u om met wijzigingen of het wegvallen van een bron? Het is tijd om iets meer structuur aan te brengen. In deze blogpost leest u daarom hoe u uw eigen OSINT database met behulp van bladwijzers kunt samenstellen.
Wat zijn bladwijzers?
Bladwijzers zijn snelkoppelingen in uw webbrowser die u zelf kunt aanmaken. Door op een bladwijzer te klikken, gaat u bijvoorbeeld direct naar een website die u eerder in de bladwijzer heeft ingesteld. De groene pijl hieronder geeft aan hoe een bladwijzer er in uw webbrowser uit ziet (wij maken in het voorbeeld gebruik van de webbrowser Mozilla Firefox, maar ook in andere webbrowser zijn bladwijzers in te stellen). Naast bladwijzers kunt u ook scheidingstekens (zie de rode pijl) en mappen aanmaken (zie de gele pijl).
De bladwijzerwerkbalk
Heeft u zojuist in uw Firefox webbrowser gekeken of u ook bladwijzers heeft, dan bestaat de kans dat u de hele “grijze balk” onder de adresbalk niet zichtbaar is. Dit komt omdat u deze zogenaamde bladwijzerwerkbalk eerst handmatig moet inschakelen. Dat doet u door in de adresbalk op uw rechtermuisknop te klikken en door vervolgens de optie “Bladwijzerwerkbalk” aan te klikken. Hierna de de grijze balk onder uw adresbalk verschijnen en kunt u uw eigen bladwijzers en mappen aanmaken.
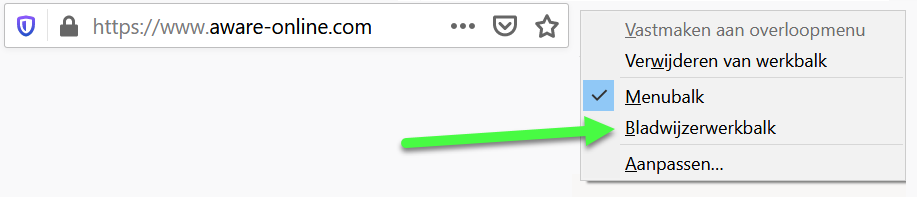
Een bladwijzer of map aanmaken
Als u een bladwijzer wil aanmaken, dan klikt u met uw rechtermuisknop op de bladwijzerwerkbalk en kiest u voor “Nieuwe bladwijzer...” (zie de groene pijl hieronder). Naast een bladwijzer kunt u op deze manier ook een map (zie de rode pijl) en een scheidingsteken (zie de gele pijl) aanmaken.
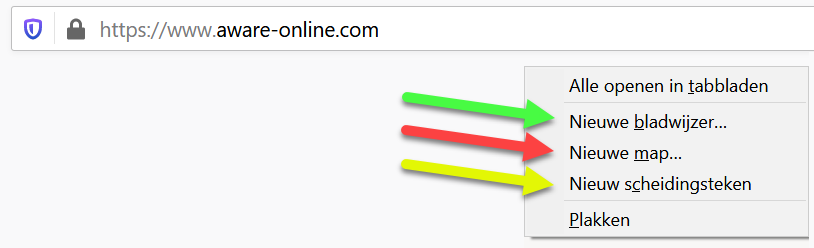
Als u op “Nieuwe bladwijzer…” heeft geklikt, dan vult u onder “Naam” de naam in de van uw nieuwe bladwijzer (zie de groene pijl). Vervolgens vult u onder “Locatie” de website in waar de bladwijzer naar moet verwijzen (zie de rode pijl). Wilt u een bladwijzer vermelden die naar onze website vermeld, dan vult u de bladwijzer dus in als onderstaande.
Als u nu uw bladwijzerwerkbalk bekijkt, ziet u dat er een bladwijzer met de naam “Aware Online” is toegevoegd (zie de groene pijl). Als u met uw muis over deze bladwijzer heen beweegt, ziet u ook dat de deze bladwijzer naar onze locatie verwijst (zie de rode pijl). Als u op de bladwijzer klikt, dan wordt u doorgestuurd naar onze website.
Uw eigen OSINT database maken
Nu u weet hoe u bladwijzers, mappen en scheidingstekens aan uw bladwijzerwerkbalk kunt toevoegen, is het tijd om uw eigen OSINT database aan te maken. Hoe u deze inricht is uiteraard geheel aan uzelf, maar wij vinden het prettig om in onze bladwijzerwerkbalk gebruik te maken van categorieën en subcategorieën. Wat bedoelen we hiermee? We maken bijvoorbeeld als hoofdmappen de mappen “Websites“, “Sociale media” en “Afbeeldingen” aan. Deze mappen gaan we vullen met bronnen die ons helpen als we een website, sociale mediaplatform of afbeelding in ons onderzoek tegenkomen (zie de groene pijl).
Onder de hierboven genoemde hoofdmappen voegen we volgens nieuwe mappen toe: voor de map websites zijn dat bijvoorbeeld “Registratiegegevens“, “Archiefbestanden” en “Onderzoek aan tekst“. Deze mappen gaan we vervolgens elk weer vullen met bronnen die ons kunnen helpen om de registratiegegevens, archiefbestanden en teksten met betrekking tot websites te kunnen onderzoeken (zie de rode pijl).
Onder het kopje “Registratiegegevens” vullen we bijvoorbeeld de bronnen “SIDN“, “DomainBigdata“, “Whoxy“, “ViewDNS“, “Whois.com” en “Who.is” in. Dit zijn namelijk stuk voor stuk bronnen die ons helpen om de registratiegegevens van domeinnamen (en dus van websites) te kunnen onderzoeken (zie de gele pijl).
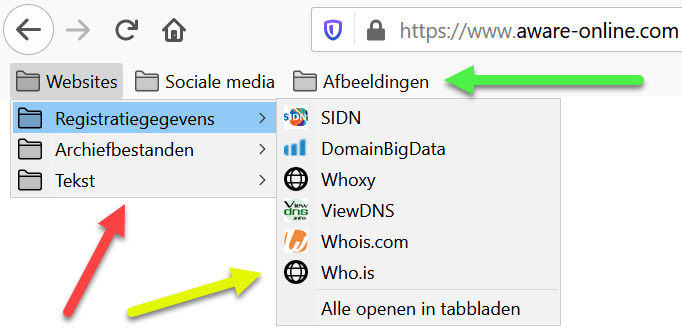
Een custom bladwijzer maken
Mocht u een offline bron of uitleg in uw database willen opnemen, dan is dat ook mogelijk. Maak bijvoorbeeld een uitleg in een bestand naar keuze en sla dit bestand vervolgens op. Wij hebben hieronder in een tekstbestand een uitleg gemaakt en wij hebben dit tekstbestand op onze computer opgeslagen als “Test.txt“.
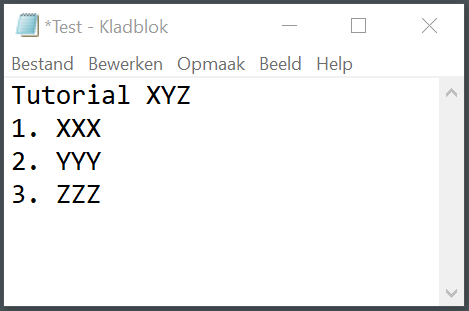
Vervolgens klikt op u de eigenschappen van het bestand op de bestandslocatie te bekijken. Neem deze bestandslocatie over en ga naar uw webbrowser toe. Typ daar vervolgens uw bestandslocatie in (zie de groene pijl) en bekijk de inhoud van uw bestand (zie de rode pijl). Maak van de URL een bladwijzer zodat u een snelkoppeling naar uw uitleg heeft. Let op: uw bladwijzer werkt alleen zolang de locatie verwijst naar de bestandslocatie van uw bestand. Verplaatst of verwijdert u het bestand? Dan werkt de bladwijzer dus niet meer.
Zijn er nog shortcuts?
Jazeker. Als u een heel snel een bladwijzer wil aanmaken, dan kunt u ook op het slotje in de URL klikken en uw muis ingedrukt houden terwijl u de website “versleept” naar uw bladwijzerwerkbalk. Als u vervolgens uw muis loslaat, is uw bladwijzer aangemaakt. Op deze manier kunt u ook uw bladwijzers, mappen en scheidingstekens verslepen.

Importeren en exporteren
Als u uw bladwijzers wil overnemen in een andere browser of op een andere computer, dan is het mogelijk om uw bladwijzers te exporteren en om deze vervolgens te importeren. Klikt u voor zowel het importeren als voor het exporteren achtereenvolgens op het menu, op “Bibliotheek“, op “Bladwijzers“, op “Alle bladwijzers tonen“. Vervolgens selecteert u de bladwijzerwerkbalk (zie de groene pijl), klikt u op “Importeren en reservekopie maken” (zie de rode pijl) en kiest u voor een van de opties (zie de gele pijl).
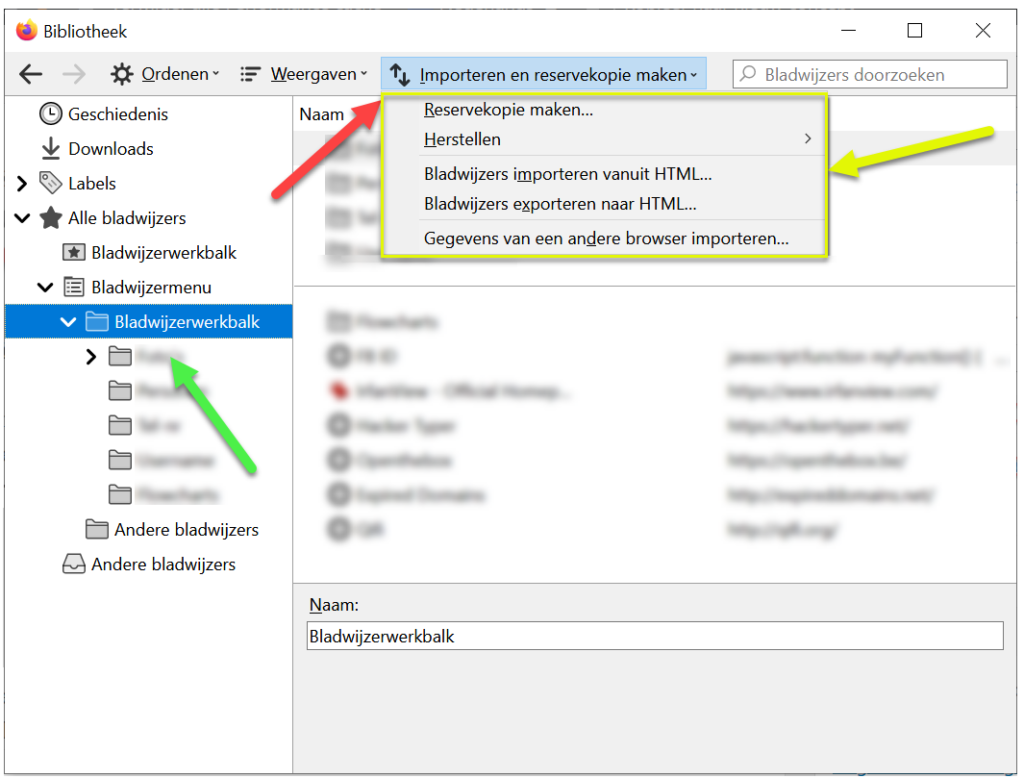
Hulp nodig?
Heeft u hulp nodig? Of heeft u aanvullingen op deze blogpost? Laat het ons weten of schrijf u in voor een van onze OSINT-trainingen.

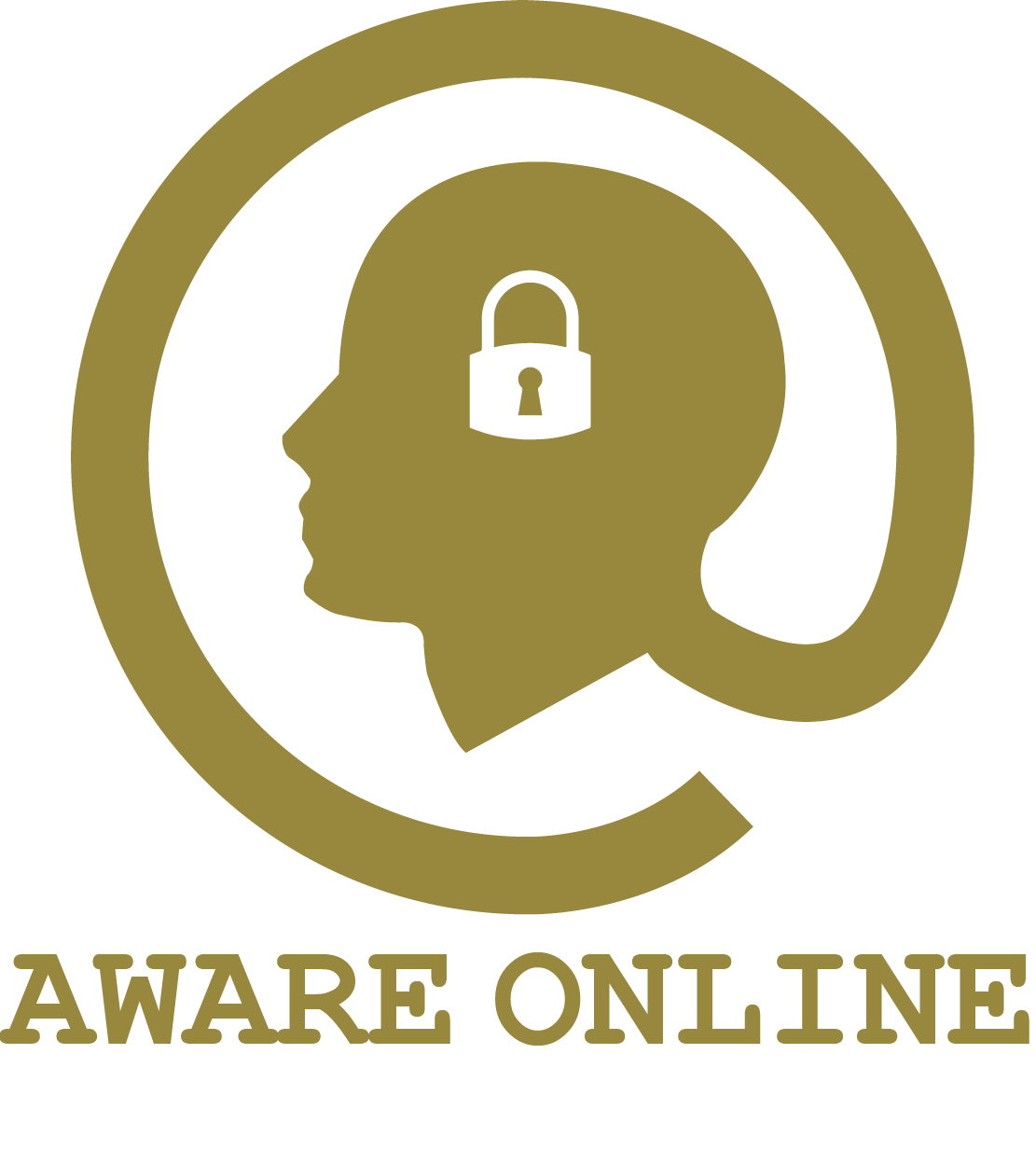

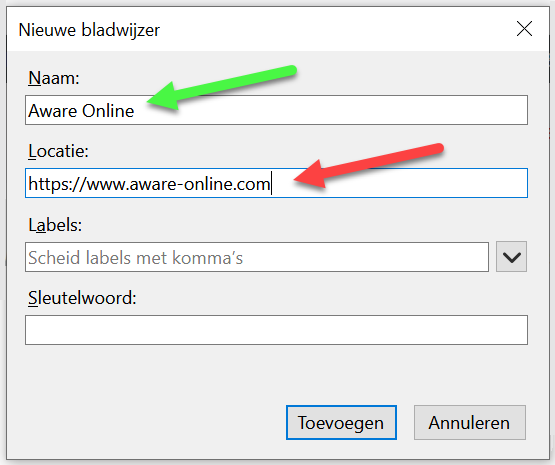
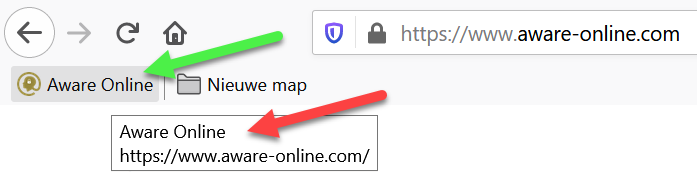

1 Comment