
Instagram profielen bekijken zonder in te loggen
Tot afgelopen week was het vrij eenvoudig om Instagram-profielen te bekijken zonder zelf ingelogd te zijn. Deze week (oktober 2019) plaatste @Rickdus het bericht dat dit helaas niet meer mogelijk is. In het artikel You Can’t lurk on Instagram anymore unless you’re logged in wordt namelijk beschreven dat er nu, bij het scrollen op een Instagram-pagina, een pop-up verschijnt om in te loggen. Gelukkig zijn er een aantal slimme OSINT-ers (bedankt @Technisette voor het delen) die toch manieren hebben bedacht om deze pop-up te omzeilen. In dit artikel leggen we u uit hoe u toch nog Instagram-profielen kunt bekijken zonder in te loggen.
De Instagram pop-up
Hierboven hebben we aangegeven dat u een pop-up melding te zien krijgt als u zonder ingelogd te zijn accounts op Instagram bekijkt. Hieronder hebben wij een voorbeeld van de pop-up weergegeven, zodat u een idee heeft over wat voor pop-up het precies gaat. Zoals u kunt zien wordt aan u gevraagd om op Instagram in te loggen om door te kunnen gaan. Zonder in te loggen zou het dus niet mogelijk zijn om profielen op Instagram te bekijken.

Methode 1: bekijk het profiel in JSON-formaat
Na de melding van de update van Instagram hebben we bekeken of er nog een manier was om toch zonder account berichten van publieke Instagram-profielen te bekijken. We kwamen daarbij tot de volgende workaround.
STAP 1: Navigeer naar het Instagram-profiel dat u wilt onderzoeken. Voor dit voorbeeld hebben wij het profiel schiphol gebruikt.
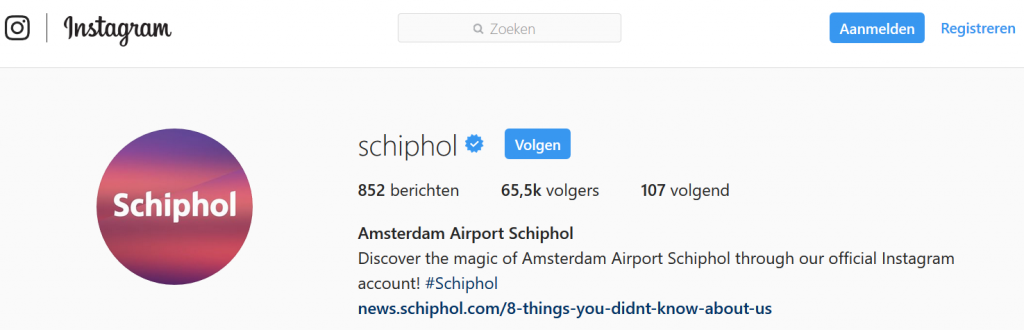
STAP 2: Plaats de string “?__a=1” achter de URL “https://www.instagram.com/schiphol”. U krijgt daarmee de volgende URL “https//www.instagram.com/schiphol/?__a=1“. U krijgt hiermee interessante gegevens over het account “schiphol” in JSON-formaat te zien. Zo ziet u bijvoorbeeld het Instagram ID 32439201, gebruikersbio en het aantal volgers/volgend staan. Let erop dat wij hieronder de Firefox webbrowser gebruiker waarmee de JSON-gegevens mooi worden gegeven, wat niet standaard het geval zal zijn wanneer u een andere webbrowser gebruikt.
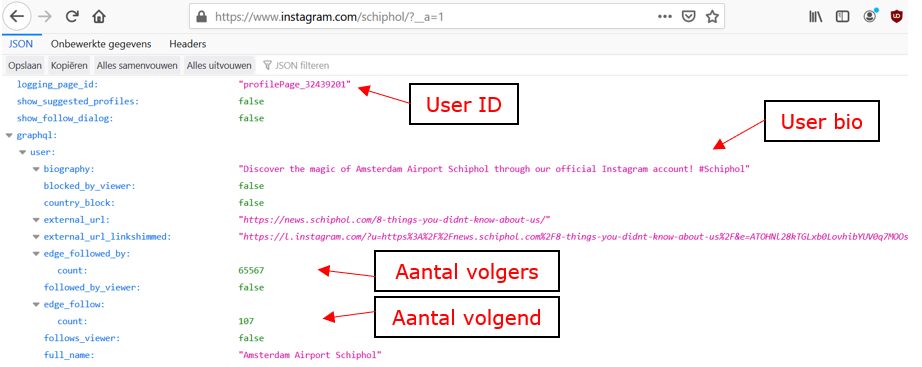
STAP 3: Scroll iets naar beneden, totdat u op een gegeven moment “edge_owner_to_timeline_media” ziet staan. Alle informatie hieronder heeft betrekking op de 852 berichten (zie onder “count“) die er door het Instagram-account “schiphol” geplaatst zijn. Als u meer informatie wilt achterhalen over het meest recente bericht dan zoekt u dus naar de gegevens die onder “0” vermeld staan, wilt u informatie over de tweede posts dan kijkt u onder “1”, enzovoorts.
STAP 4: Kopieer het unieke ID van het bericht naast “shortcode“. In dit voorbeeld is dat het ID “B4CYqmeJ-Tc“.
STAP 5: Plak het ID achter de URL “https://www.instagram.com/p/” om naar het specifieke bericht te gaan. In ons voorbeeld resulteert dit in deze URL https://www.instagram.com/p/B4CYqmeJ-Tc en onderstaande post.
STAP 6: wilt u alleen de foto in groter formaat zien? Dan kan u ook direct op de link achter “display_url” in de JSON-data klikken.
LET OP: Met deze methode lukt het enkel om de eerste 11 berichten te bekijken. Wij zijn nog aan het onderzoeken of het mogelijk is om alle berichten direct in één overzicht te krijgen.
Methode 2: gebruik de Developer Tools!
Een tweede manier om Instagram-profielen zonder account te bekijken werd bedacht door OSINT-held @Sector035. Sector035 kwam op het slimme idee om via de webbrowser een aantal aanpassingen in de broncode door te voeren. Dat doet u als volgt.
STAP 1: Navigeer naar het account dat u wilt onderzoeken.
STAP 2: Klik op F12 om de “Developer tools” te openen. Wij hebben hiervoor de webbrowser Firefox gebruikt, maar u kunt uiteraard ook een andere webbrowser gebruiken.
STAP 3: Klik op het tabblad “Inspector” en bekijk het gedeelte “<body class=”” style=”overflow:hidden;”>“. Dit script zorgt ervoor dat alle gegevens behalve de pop-up niet zichtbaar zijn hetgeen ervoor zorgt dat u niet meer op de pagina kunt scrollen.
STAP 4: Wijzig het gedeelte “hidden” in “visible” en u zult zien dat u nu weer kunt scrollen.

STAP 5: Met de vorige stappen heeft u ervoor gezorgd dat u weer kunt scrollen op de pagina, maar u heeft nog steeds het pop-up scherm in beeld. Om het pop-up scherm te verwijderen scrollt u helemaal naar beneden in de broncode. Onderaan ziet u het gedeelte “<div class=”RnEpo Yx5HN “role=presentation”>” staan. Klik met uw rechtermuisknop en selecteer “Node verwijderen“. U zult zien dat het pop-up scherm nu verdwenen is.
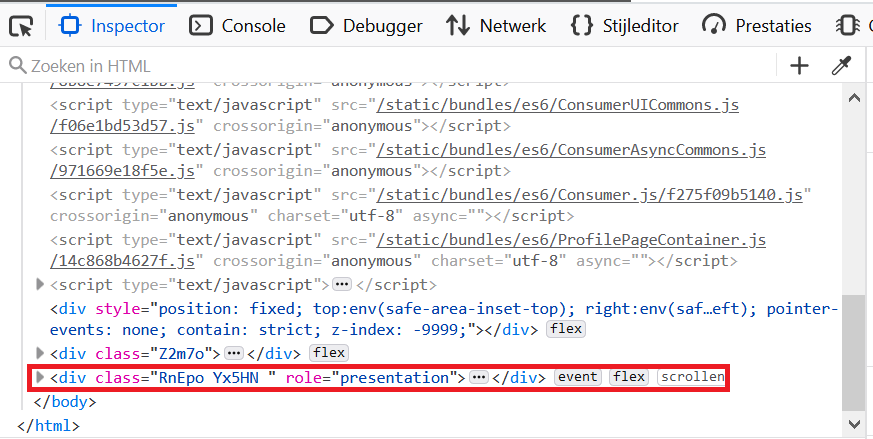
TIP: volg de wekelijkse “Week in OSINT” van @Sector035 (hier te vinden) voor super kwaliteit OSINT artikelen!
Methode 3: gebruik een Adblocker
Als Sector035 eenmaal op stoom is, blijft hij gaan. Volgens Sector035 kunt u namelijk ook een adblocker gebruiken om Instagram-profielen te bekijken zonder zelf ingelogd te zijn. Dat doet u als volgt.
STAP 1: Navigeer naar het account dat u wilt onderzoeken.
STAP 2: Download de Browserextensie Ublock Origin.
STAP 3: Klik op het Ublock Origin icoontje en klik vervolgens op de “Elementkiezermodus“.

STAP 4: Klik met uw muis op de Instagram pop-up en u ziet dat er aan de rechterzijde een kolom verschijnt.

STAP 5: Voeg in de rechterkolom de volgende twee regels toe en klik vervolgens op “Aanmaken“.
- ##.Yx5HN.RnEpo
- #
#body:style(overflow: visible !important;)
STAP 6: U ziet nu dat het pop-up scherm verdwenen is. Als u vervolgens bij Ublock Origin naar “Instellingen” gaat en bij “Mijn filter” kijkt, ziet u dat er uw filters zijn aangemaakt.
Methode 4: gebruik het image pop-up scherm
Een vierde methode om Instagram-profielen te bekijken zonder te zijn ingelogd komt van @Petruknisme en werkt als volgt.
STAP 1: Navigeer naar het account dat u wilt onderzoeken.
STAP 2: Klik op een willekeurige afbeelding.
STAP 3: Klik op de pijltoetsen om meerdere afbeeldingen te bekijken. U krijgt op deze manier geen pop-up melding met het inlogscherm.
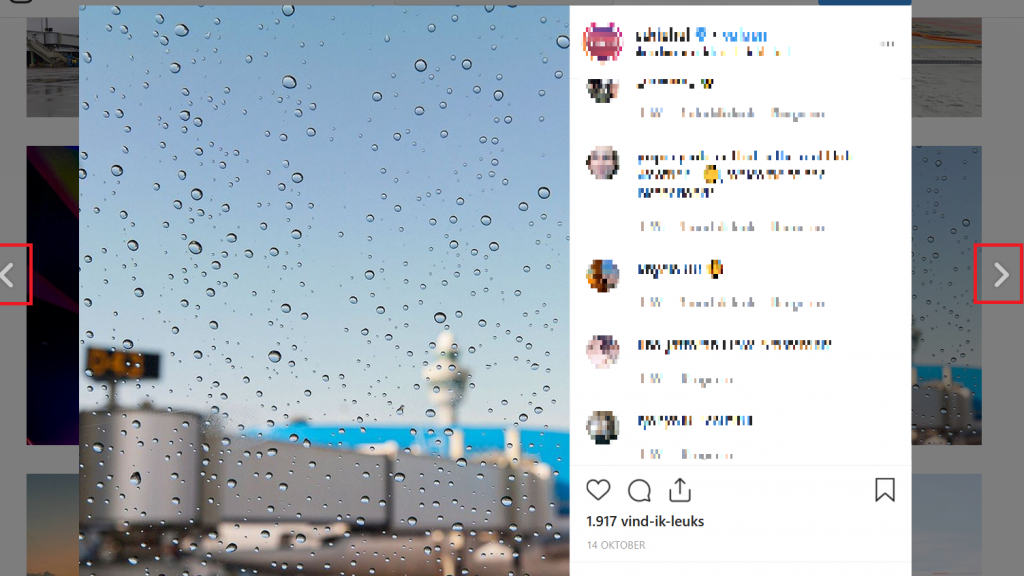
Meer weten?
Wilt u meer weten over hoe u effectief kunt zoeken naar informatie op Instagram? Neem dan contact met ons op of schrijf u in voor een van onze OSINT trainingen. Heeft u daarnaast tips of suggesties voor dit artikel? Laat het ons weten!


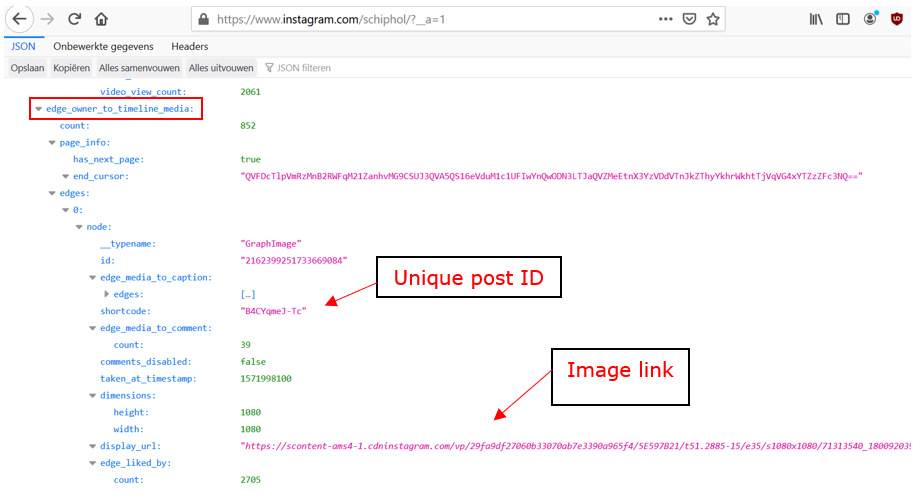
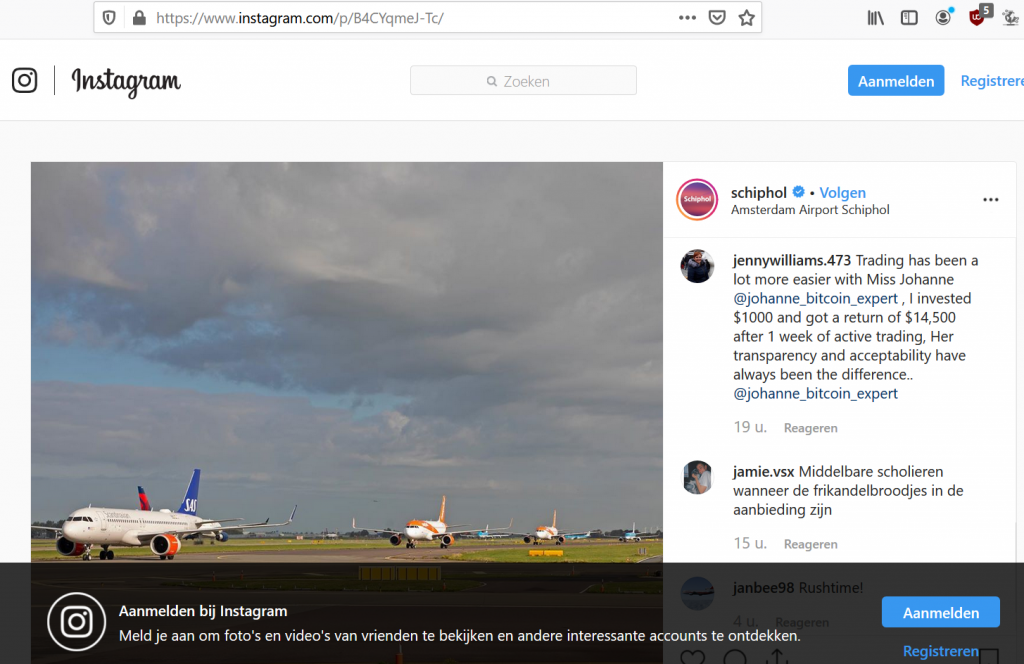
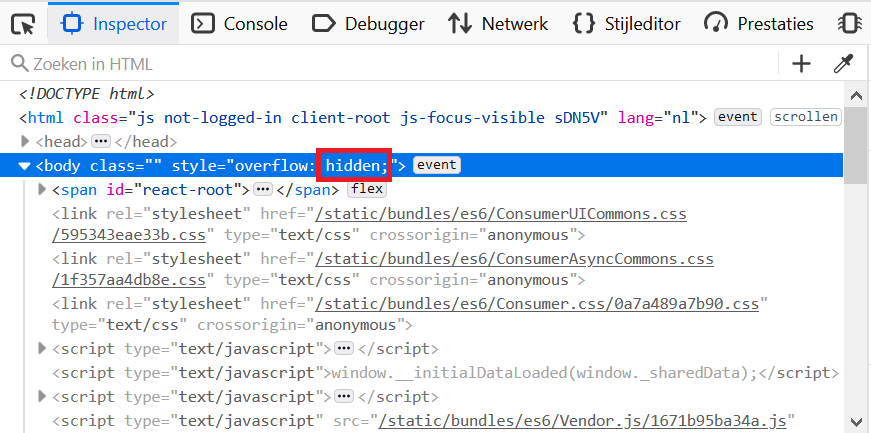
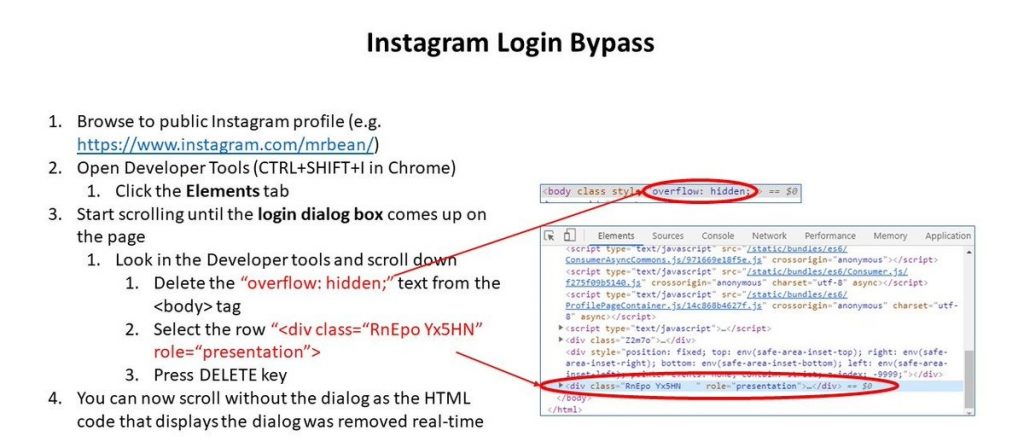
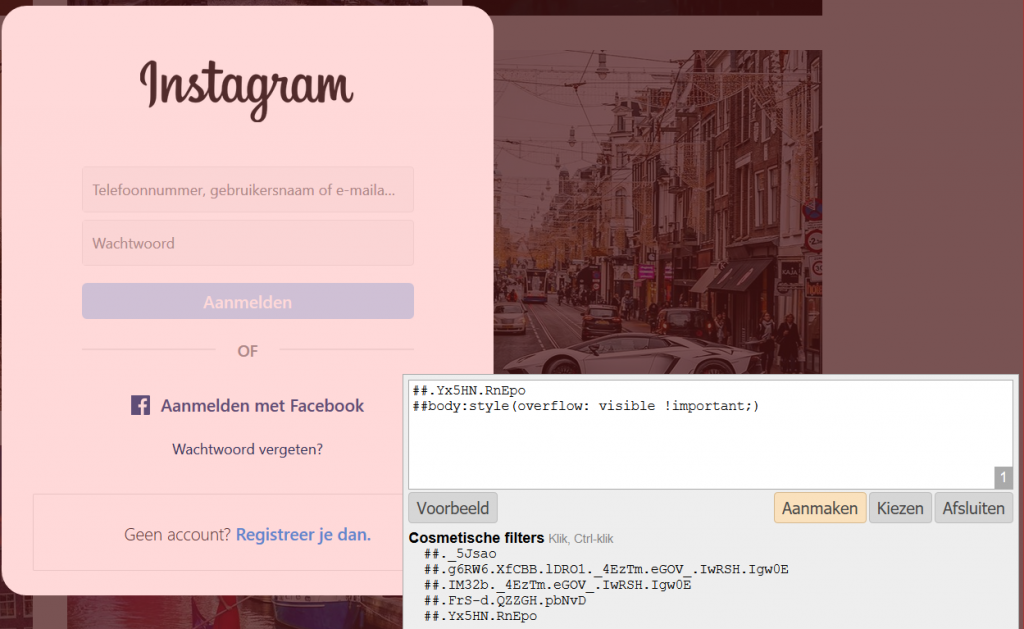
39 Comments